
Webshop keurmerk en reviewsysteem
Een keurmerk en reviewsysteem voor je WordPress webwinkel? De WordPress module zorgt voor een eenvoudige integratie van WebwinkelKeur binnen jouw WordPress website en WooCommerce webshop. Zo integreert de module automatisch de innovatieve WebwinkelKeur sidebar in jouw binnen elke WordPress website of webwinkel en is het mogelijk om klanten na levering van hun bestelling automatisch een reviewverzoek te sturen. Met de tools van WebwinkelKeur toon je reviews zonder dat de bezoeker je webshop hoeft te verlaten. Naast reguliere reviews, kun je met jouw WooCommerce webshop optioneel ook product reviews verzamelen.
Installatie instructies voor WordPress / WooCommerce:
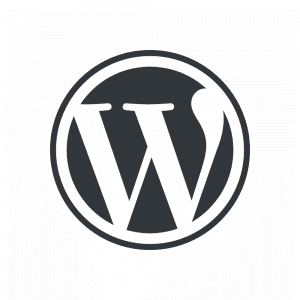 Voor gebruikers van de WooCommerce plugin voor WordPress zorgt de module voor het automatisch uitnodigen van klanten voor het delen van een klantervaring (reviewverzoek). Bij elke afgewerkte bestelling wordt automatisch een uitnodiging naar de klant verzonden waarin hij uitgenodigd wordt om zijn ervaring te delen. Met reviews vergroot je het vertrouwen en de conversie van jouw webshop.
Voor gebruikers van de WooCommerce plugin voor WordPress zorgt de module voor het automatisch uitnodigen van klanten voor het delen van een klantervaring (reviewverzoek). Bij elke afgewerkte bestelling wordt automatisch een uitnodiging naar de klant verzonden waarin hij uitgenodigd wordt om zijn ervaring te delen. Met reviews vergroot je het vertrouwen en de conversie van jouw webshop.
De installatie instructies voor WordPress / WooCommerce vind je binnen het dashboard onder Installatie of hieronder bij de veelgestelde vragen.
Installatie instructies WordPress HTML codes
WebwinkelKeur widget & uitingen installeren WordPress
Voor het plaatsen van ons logo en/of onze review widget op je WordPress webwinkel moet een stukje HTML geplaatst worden. In deze uitleg leggen we graag uit hoe je dit binnen WordPress instelt.
Stap 1: Login op je WebwinkelKeur account.
Stap 2: Kies binnen het dashboard in het menu links voor ‘Installatie’.
Stap 3: Volg de installatie totdat je in Stap 2 aan komt voor de widget of in Stap 3 voor de banners (logo). In dit voorbeeld installeren we de bannercode uit stap 3 van de installatiepagina.
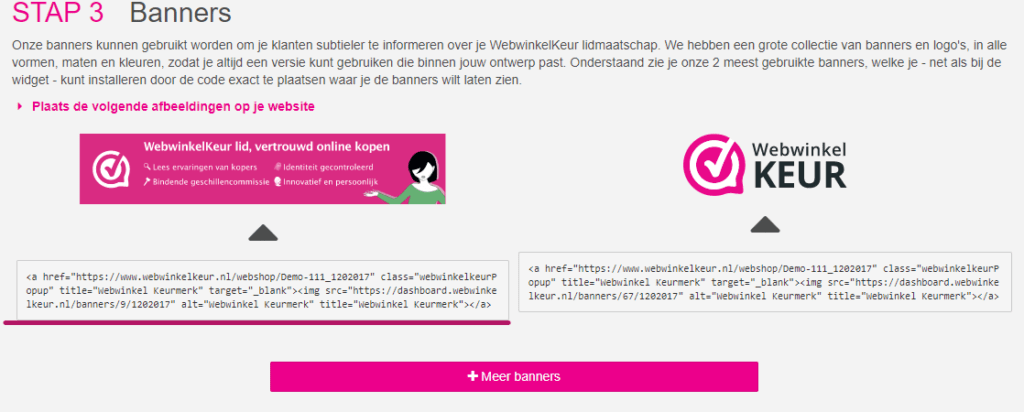
Stap 4: Na het kiezen van het materiaal dat je wilt plaatsen op je webshop, kopieer je de HTML code welke onder het materiaal staat.
Stap 5: Log nu in op je WordPress omgveing, dit kan normaal via naamwebwinkel.nl/wp-admin/
Stap 6: Kies in het menu van WordPress links voor ‘Uiterlijk’ en kies vervolgens voor ‘Widgets’.
Stap 7: Nu zie je links ‘Beschikbare widgets’ en rechts allerlei plekken waar je elementen kunt plaatsen. Deze plekken hangen af van jouw WordPress thema. In ons voorbeeld willen we het keurmerk plaatsen op de plek die in ons thema ‘Footer kolom 1’ heet. Dit doen we door links de widget van het type ‘Aangepaste HTML’ te slepen naar 1 van de beschikbare plekken. In ons geval is dit de plek die ‘Footer kolom 1’ heet. Bij ‘Inhoud’ plakken we de HTML code die we in stap 4 aangemaakt hebben. Bij titel kun je optioneel nog een kopje zetten wat boven de banner komt te staan.
Stap 8: Klik nu op ‘Opslaan’ en ‘Klaar’ het promotiemateriaal is zichtbaar op je webshop (wel even de pagina vernieuwen).
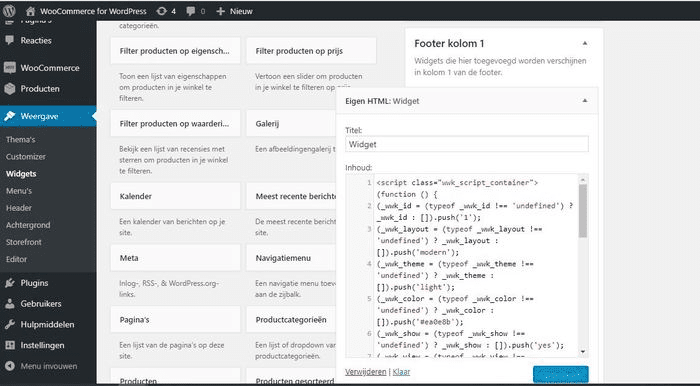
Wil je een andere widget of banner uitproberen? Ga dan naar het tabblad ‘Promotie’ en klik op ‘Widget’ of ‘Banners’. Hier vind je verschillende versies met hun eigen HTML-code.
Installatie module WordPress / WooCommerce
Integratie WordPress / WooCommerce module voor WebwinkelKeur
Stap 1: Ga naar je WordPress Admin Panel (inloggen kan vaak via naamwebwinkel.nl/wp-admin/ )
Stap 2: Klik op ‘Plugins’ > ‘Nieuwe plugin’.
Stap 3: Type in het zoekveld ‘WebwinkelKeur’ in > klik op ‘Plugin zoeken’ en je zal de WebwinkelKeur module vinden.
Stap 4: Klik bij de WebwinkelKeur plugin op ‘Nu installeren’. Je krijgt nu de vraag of je deze echt wil installeren, bevestig dit.
Stap 5: Afhankelijk van je hosting wordt de plugin nu direct geïnstalleerd. Soms wordt er gevraagd jouw FTP gegevens in te vullen. Deze worden door jouw webhost beschikbaar gesteld. Mocht dit niet werken of mocht je de plugin liever handmatig installeren, dan is deze te downloaden via WordPress.org.
Stap 6: Je krijgt nu de melding dat de plugin is geïnstalleerd. Klik vervolgens op ‘Plugin activeren’.
Stap 7: De plugin opties zijn nu beschikbaar onder ‘Plugins’ > ‘WebwinkelKeur’. Vul je persoonlijke webwinkel ID + API code in. Deze gegevens vind je onder ‘Keurmerk plaatsen’ na inloggen op je WebwinkelKeur account.
Stap 8: Selecteer vervolgens op je de sidebar weer wilt geven en selecteer of je klanten wil uitnodigen tot het delen van ervaringen. Het aantal reviewverzoeken dat je per maand kunt versturen hangt af van het door jouw gekozen WebwinkelKeur pakket.
Stap 9: Test jouw webshop goed na installatie en controleer of er geen conflicten zijn met andere (javascript)codes. Dit doe je door zelf een testorder te plaatsen en daarbij te controleren of er niets mis gaat. Controleer ook of bijvoorbeeld afbeeldingsliders nog zonder problemen werken.
Stap 10: Meer instellingen waaronder de weergave van de sidebar of de inhoud van de reviewverzoeken zijn via het WebwinkelKeur dashboard te configureren.
Product reviews inschakelen voor WooCommerce
Als je gebruik wilt maken van product reviews, dien je deze extra dienst eerst te activeren binnen je dashboard. Dit doe je door naar > Beoordelingen > Product reviews te gaan. Om vervolgens product reviews te verzamelen moet je jouw klanten een reviewverzoek sturen, hiervoor is het noodzakelijk om de WebwinkelKeur plugin voor WooCommerce te installeren. (meer…)