Webshop keurmerk en reviewsysteem
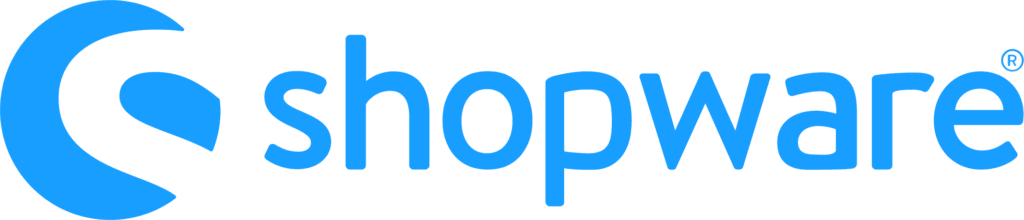
Een keurmerk en reviewsysteem voor je Shopware 6 webshop? De module is standaard beschikbaar als plug-in binnen Shopware en zorgt voor een eenvoudige integratie van het WebwinkelKeur binnen jouw webshop. Hiermee is het heel makkelijk om de innovatieve WebwinkelKeur sidebar in jouw Shopware webwinkel te integreren. Zo toon je reviews zonder dat de bezoeker je webshop hoeft te verlaten.
Installatie instructies voor Shopware 6:
Voor PLUS-leden zorgt de Shopware module voor het automatisch uitnodigen van klanten voor het delen van een review. Bij elke afgewerkte bestelling wordt automatisch een uitnodiging naar de klant verzonden waarin hij uitgenodigd wordt om zijn ervaring te delen. Met reviews vergroot je het vertrouwen en de conversie van jouw webshop.
Installatie module Shopware 6
Integratie Shopware 6 module voor WebwinkelKeur
Volg onderstaande stappen om de WebwinkelKeur module bij Shopware 6 te installeren:
Stap 1: Login binnen het Dashboard, klik op Installatie > Automatische reviews en kies Shopware 6.
Stap 2: Klik op ‘Download de Shopware 6 plug-in’. Je wordt dan naar een nieuwe pagina gebracht.
Stap 3: Op die pagina zie je onder ‘assets’ drie bestanden staan, kies de eerste. Dit is het installatiebestand voor onze Shopware plug-in.
Stap 4: Log in bij Shopware om in de backoffice van jouw webshop te komen.
Stap 5: Klik nu op Extensions > My extensions.
Stap 6: Klik daar op de blauwe knop met de tekst ‘Upload extension’.
Stap 7: Zoek via het venster dat nu opent naar de locatie waar het bestand dat we zojuist hebben gedownload staat. Klik op het bestand en daarna op de knop ‘openen’. Het dashboard zal kort bezig zijn, maar als het klaar is zie je de plug-in bij ‘My extensions’ staan.
Zoals je ziet staat nu nog bij de plugin ‘deactivated’. We moeten hem dus nog activeren. Om dat te doen klik je op de drie puntjes in de laatste kolom. Je hebt daar twee opties, kies voor ‘Install’. Het dashboard zal middels een korte melding, links in het scherm, aangeven dat de installatie gelukt is. Je ziet echter dat er nog steeds deactivated staat. Door op het schuifje te klikken dat links van dat woord staat activeer je de plug-in.
Stap 8: Nu de plug-in geactiveerd is moeten we hem nog instellen. Dat kunnen we niet vanaf deze pagina dus we moeten op de instellingen pagina van de plug-in zien te komen. Dit doe je door opnieuw op de drie puntjes te klikken. Je ziet nu dat er een nieuwe optie staat in dit kleine menu. Deze optie heeft de naam ‘Configure’ klik daar op.
Stap 9: In het scherm waar je nu heen bent gebracht moet je enkele dingen invullen. Om te beginnen wordt er gevraagd om het WebwinkelKeur ID en de API key. Om deze te krijgen gaan we terug naar het dashboard van WebwinkelKeur. Als je dit nog open hebt laten staan sinds de vorige keer dat we hier waren sta je nog op de installatie pagina. Mocht je het weg hebben geklikt ga dan terug naar het installatiescherm en kies weer de juiste webshop en bij software weer Shopware 6. Bij stap 3 vind je de ID en de API sleutel die je dient te gebruiken.
Stap 10: Vul deze gegevens nu in bij Shopware in de betreffende velden.
Optioneel
Stap 11: De optie ‘Javascript integration’ activeert de sidebar die je op de websites van veel van onze leden ziet. Door deze functie in te schakelen wordt onze sidebar op je website geplaatst.
Stap 12: Daarna kom je bij het stukje ‘Invitations’. Hier kan je aan of uit zetten dat er automatisch uitnodigingen voor het plaatsen van een beoordeling worden verstuurd. Wij raden je altijd aan dit aan te zetten. Dit helpt je namelijk om sneller en makkelijker positieve beoordelingen te verzamelen.
Als je het knopje bij ‘Enable WebwinkelKeur invitations’ aanklikt zal de module actief zijn. Stel bij delay de vertraging in. Dit houdt in, het aantal dagen dat zit tussen afronden van de order en versturen van de uitnodiging. Weet jij zeker dat al jouw bestellingen binnen 2 dagen bij de klant zijn dan kan je de delay op 2 of 3 dagen zetten. Duurt jouw proces voor levering langer, bijvoorbeeld 14 dagen, verander dan jouw delay ook. Zo voorkom je dat klanten de uitnodiging krijgen voordat ze het pakket hebben ontvangen, hetgeen meestal leidt tot negatieve beoordelingen. Dan is er nog de taalkeuze. Hier kan je de taal kiezen die wordt gebruikt. Als je dit op ‘Customer’s Language’ zet wordt altijd gedetecteerd welke taal de klant gebruikt en de uitnodiging daarop aangepast. Wil je uitnodigingen versturen in andere talen dan Nederlands dan heb je wel een PRO pakket nodig.
Na deze handleiding te hebben doorlopen heb je de WebwinkelKeur plug-in volledig geïnstalleerd op jouw webshop. Klanten kunnen nu door de prominente plaatsing van de sidebar zien dat jij bent goedgekeurd en welke badges je hebt behaald. Daarnaast krijgen ze automatisch uitnodigingen voor het plaatsen van een beoordeling, als ze een bestelling hebben geplaatst.