Integratie myShop module voor WebwinkelKeur
Stap 1: Login op dashboard.webwinkelKeur.nl met je eigen persoonlijke login.
Stap 2: Na het inloggen kom je op het Dashboard terecht. Kies hier in het menu links voor ‘Installatie’.
Stap 3: Volg de installatie wizard totdat je in stap 2 aan komt voor de widget of in stap 3 voor de banners (logo). In dit voorbeeld installeren we de bannercode uit stap 3 van de installatie wizard.
Stap 4: Na het kiezen van het materiaal dat je wilt plaatsen op je webshop, verschijnt er een HTML code. Selecteer deze code met je muis en kopieer deze code.
Stap 5: Log nu in op je MyShop omgeving.
Stap 6: Klik in het menu van MyShop links op de naam van je webwinkel (zie de afbeelding).
Stap 7: Ga naar ‘Pagina selecteren’ en klik op ‘Homepagina’. Je krijgt nu onderstaand scherm te zien:
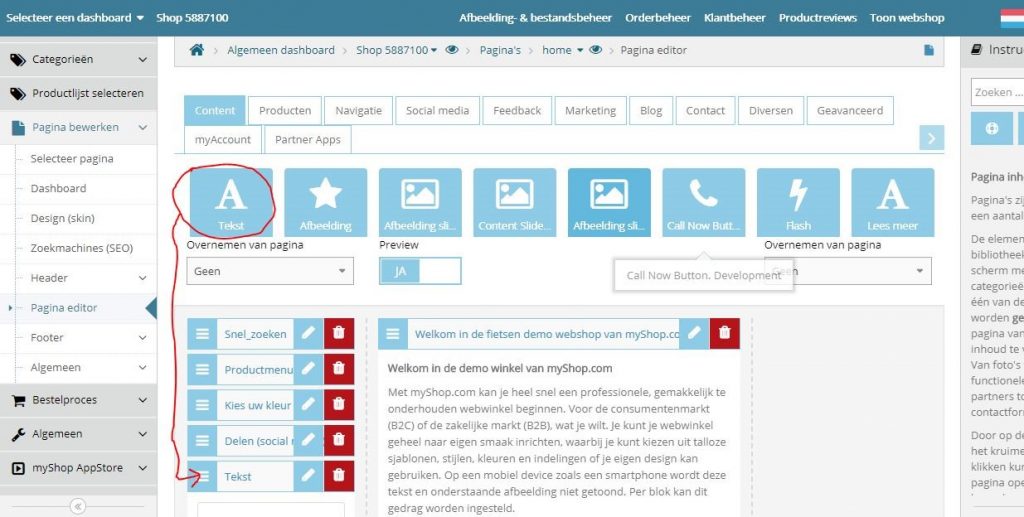
Stap 8: Klik op ‘Tekst’ en sleep deze naar het menu (zie de rode pijl). Vervolgens dubbelklik op het tekstblok (of je kiest voor het potloodje ‘aanpassen’).
Stap 9: Je krijgt nu onderstaand scherm te zien, klik op ‘Broncode’.
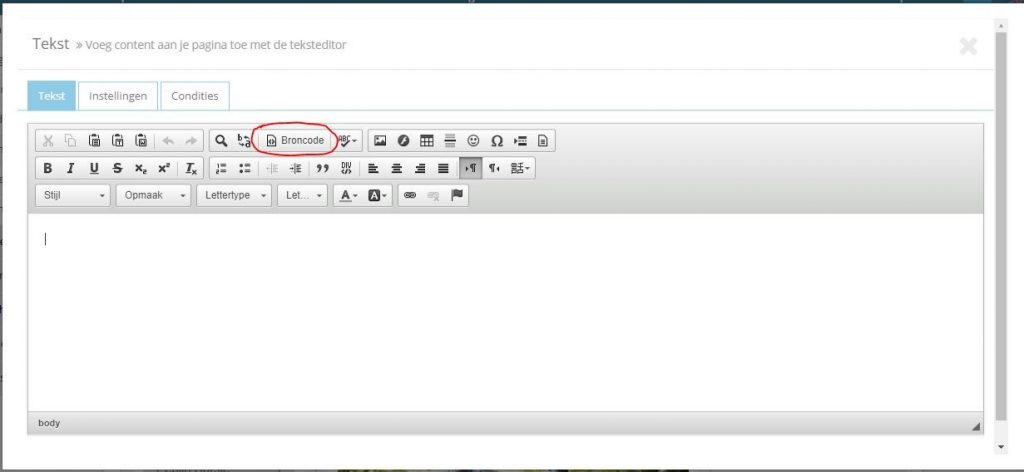
Stap 10: Voer de broncode in en sla deze op. Klik vervolgens opnieuw op ‘Broncode’ (het tekstblok wordt nu weer blanco) en verlaat het scherm.
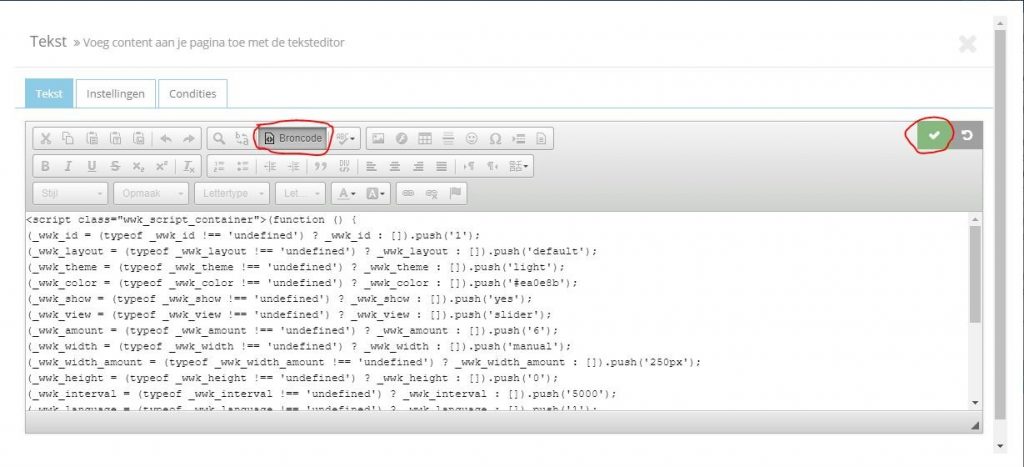
Wil je een andere widget of banner uitproberen? Ga dan naar het tabblad ‘Promotie’ en klik op ‘Widget’ of ‘Banners’. Hier vind je verschillende versies met hun eigen HTML-code.