WebwinkelKeur widget installeren Mijnwebwinkel zonder Google Tag Manager
We raden je als Mijnwebwinkel gebruiker sterk aan om de sidebar en onze widget te installeren via Google Tag Manager.
Wil je nog niet gebruik maken van GTM? Dan bieden we een alternatief, maar deze biedt wel beperkte mogelijkheden en is daarom sterk af te raden.
Widget plaatsen met een afbeelding (beperkte functionaliteit)
Voor het plaatsen van de review widget met enkel een afbeelding op je MijnWebwinkel webshop volg je de volgende stappen:
Stap 1: Zoek je ‘webwinkel ID’ en ledenpagina URL op. Deze vind je onderaan de keurmerk plaatsen pagina in jouw WebwinkelKeur dashboard.
Stap 2: Login op je Mijnwebwinkel webshop en ga naar ‘Vormgeving’. Kies vervolgens voor de optie ‘Indeling’.
3. Sleep daarbij bij beschikbare elementen voor het element “Tekst”.
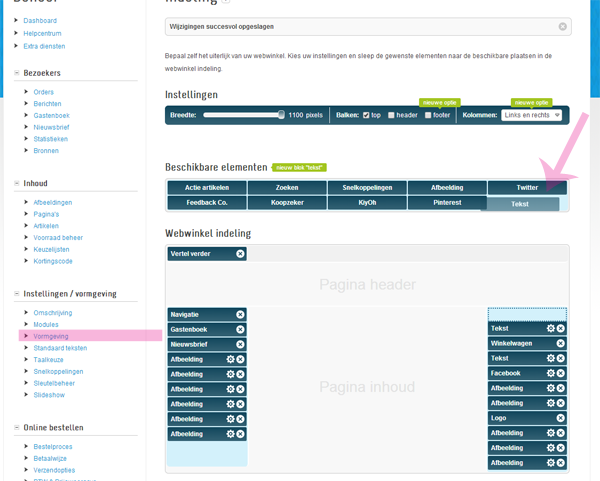
Stap 4: Er opent zich nu een venster voor tekstinvoer. Klik hierbij op het ‘Afbeelding icoon’ om een afbeelding in te voeren.
Stap 5: Nu heb je de mogelijkheid om een URL op te geven. Hierbij kun je kiezen voor een grote versie van onze widget (281×232 pixels) of een mini versie (140×160 pixels). Gebruik daarbij de URL https://www.webwinkelkeur.nl/widget/WEBWINKELID.jpg of https://www.webwinkelkeur.nl/miniwidget/WEBWINKELID.jpg. Hierbij vervang je ‘WEBWINKELID’ door je eigen Webwinkel ID zoals in stap 1 opgezocht. Is je webwinkel id “2”, dan wordt de url https://www.webwinkelkeur.nl/widget/2.jpg voor de grote widget of https://www.webwinkelkeur.nl/miniwidget/2.jpg voor de mini widget.
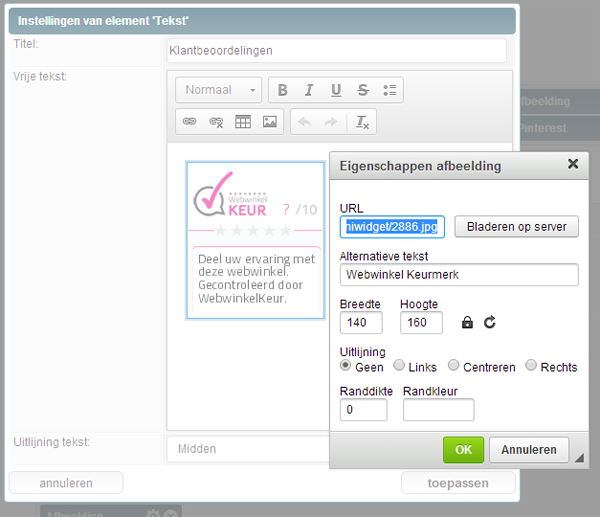
Stap 6: Vul de gekozen Url in en type bij ‘Alternatieve tekst’ de tekst ‘Webwinkel Keurmerk’. Klik hierna op ‘OK’.
Stap 7: De widget afbeelding verschijnt nu in het tekstvak. Klik eenmaal op deze afbeelding en klik vervolgens op het link icoon om de widget te laten verwijzen naar je eigen ledenpagina.
Stap 8: Er opent zich nu een venster. Laat het linktype op URL staan en voer bij URL de url in zoals je die in stap 1 hebt kunnen vinden. Laat het protocol op https staan. Ga eventueel nog naar ‘Doelvenster’ om daar de link in een nieuw tabblad te laten openen (_blank).
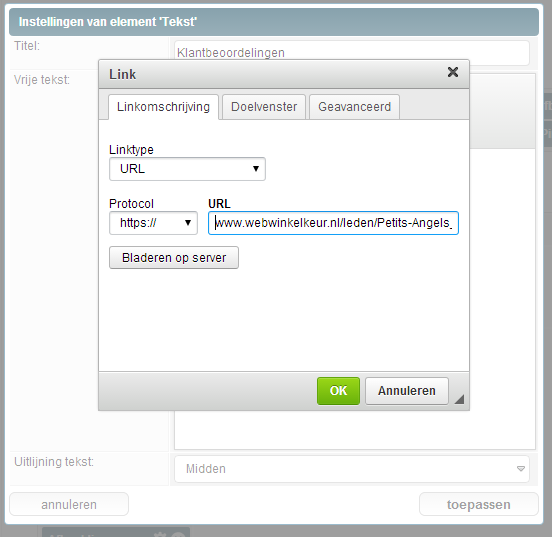
Stap 9: Kies nu bij ‘Selecteer’ een snippet voor ‘WebwinkelKeur’.
Stap 10: Klik op ‘OK’ en vervolgens op toepassen. De vensters sluiten zich nu. Klik nu ondertaan de pagina op ‘Opslaan’ om de wijzigingen actief te laten worden.
Stap 11: De widget is nu actief op je webshop. Let op, de afbeelding wordt periodiek bijgewerkt. Het kan daarom maximaal een dag duren voordat een geplaatste ervaring ook zichtbaar is op de widget.