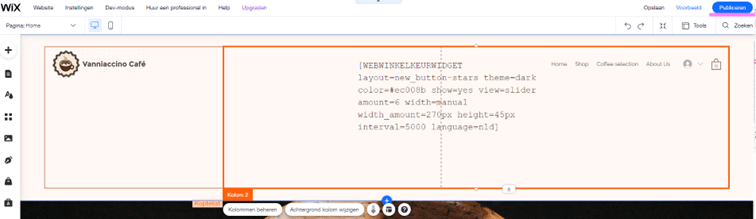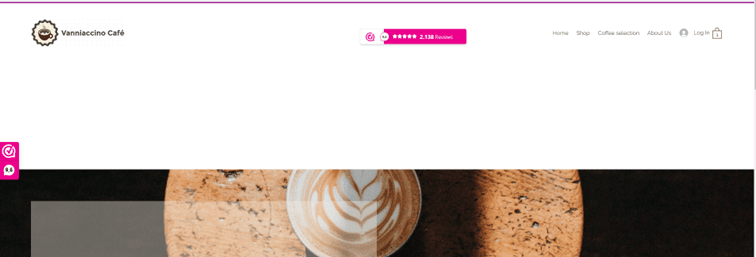Installatie instructies Wix widget & sidebar
Door middel van de Google Tag Manager kun je de sidebar en widget installeren op jouw website.
Account aanmaken voor Google tag manager
Gebruik je Google Tag Manager al binnen Wix en is deze al geheel gekoppeld? Dan kun je verder gaan bij het kopje ‘Sidebar installeren via GTM’. Ben je geheel nieuw, dan moet je eerst een (gratis) Google Tag Manager (GTM) account aanmaken. Doe dit door je via de website van GTM te registreren. Meld je bij voorkeur aan met het e-mailadres dat je ook voor andere Google producten gebruikt, waaronder Google Analytics.
Tijdens het doorlopen van de aanmelding wordt er gevraagd om een accountnaam te kiezen, hiervoor raden we aan de naam van je webshop te gebruiken. Tevens dien je een containernaam te kiezen, we raden daar de naam van je webshop voor aan gevolgd door Wix. Bijvoorbeeld “Testwinkel Wix”. Kies vervolgens dat de container wordt gebruikt op ‘Internet’ en kies dan voor ‘Maken’.
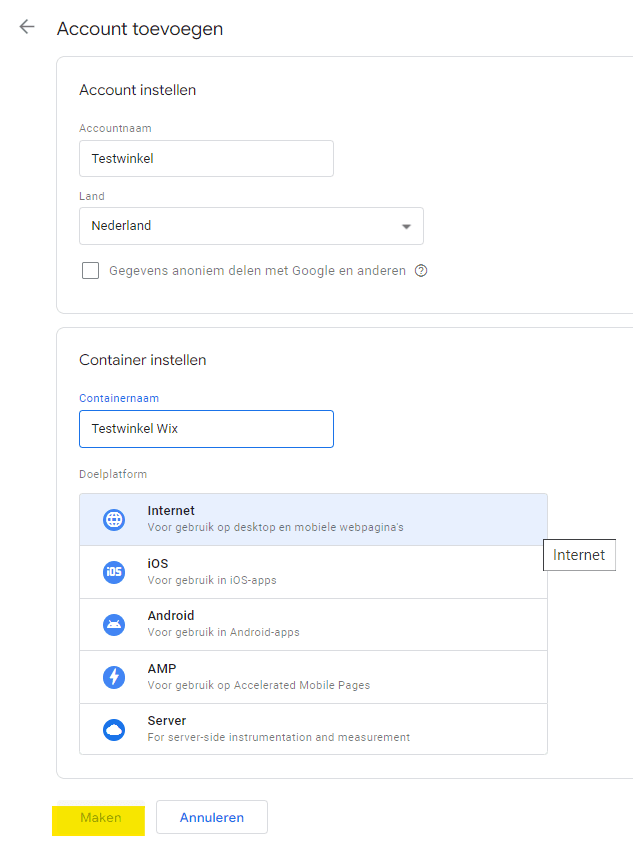
Nadat je de Servicevoorwaarden hebt geaccepteerd en nogmaals op OK hebt geklikt kom je op de pagina van jouw Container. Selecteer ‘Een nieuwe tag toevoegen’ en geef het de naam WebwinkelKeur Sidebar. Klik vervolgens op Tagconfiguratie > Ontdek meer tagtypen in de templategalerij van de community.

Zoek op WebwinkelKeur en selecteer de template.

Klik op Toevoegen aan werkruimte
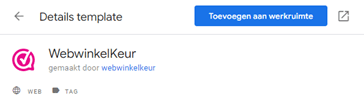
Voer de webwinkel ID in (Je kunt deze vinden in het WWK Dashboard > Webwinkels > naam webwinkel > het nummer in de adresbalk)
Klik vervolgens onderaan op ‘Triggers’ en op ‘All pages’.
Sla het daarna op en klik rechts bovenin de pagina op verzenden en vervolgens op publiceren > doorgaan.
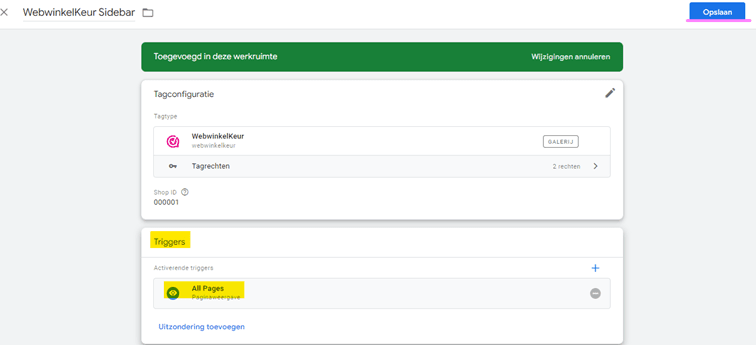
Je hebt nu een Container aangemaakt en daarin een Tag toegevoegd waarmee de Sidebar op jouw website kan worden weergegeven. Je hoeft de Container nu alleen nog te koppelen in Wix.
Kopieer de Container-ID uit het account overzicht in Google Tag Manager

Log in op Wix > Kies jouw Webwinkel > Marketing en SEO > Marketing integraties > Google Tag Manager > Koppelen >
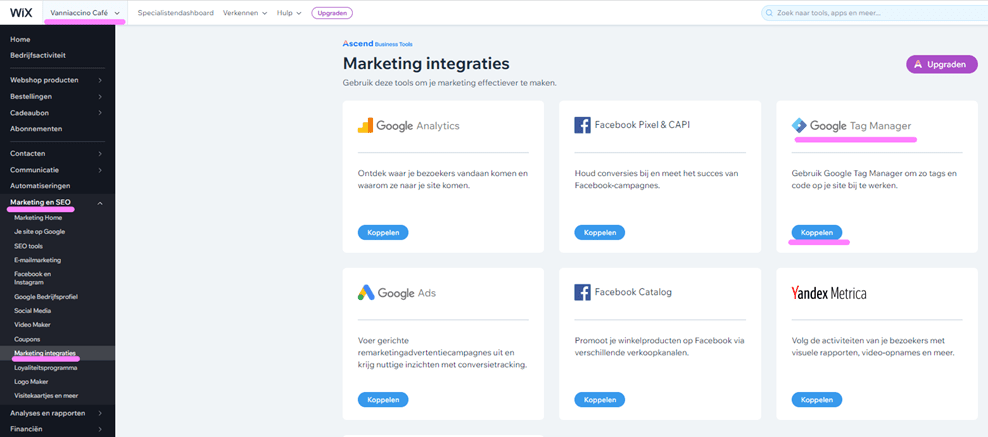
Klik vervolgens op Google Tag Manager toevoegen
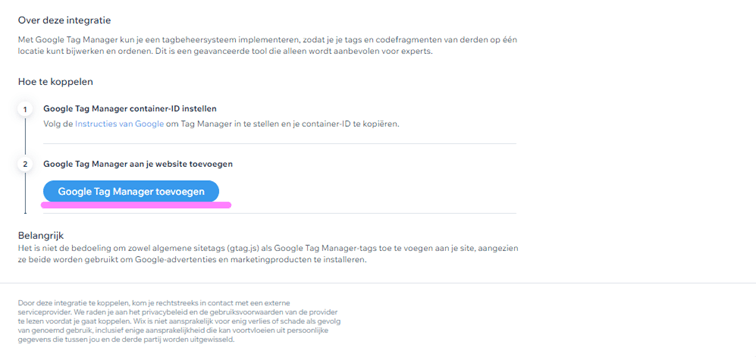
Plak de eerder gekopieerde Container-ID en klik op opslaan.
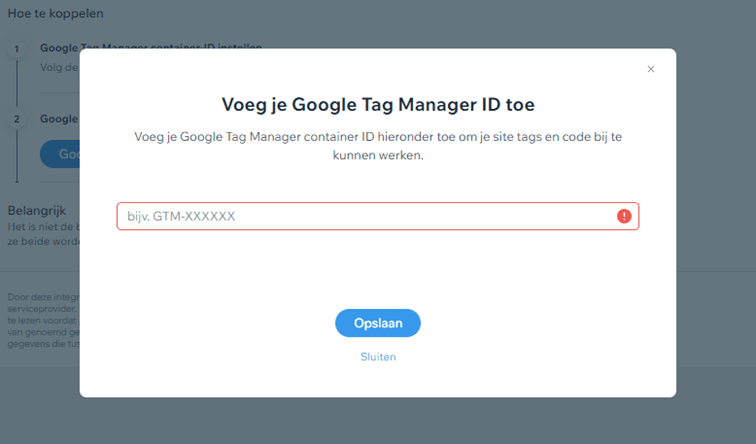
Je hebt nu Google Tag Manager gekoppeld aan jouw Wix website en de sidebar geactiveerd.
De widget kun je aan de aan de hand van de UBB code toevoegen aan jouw website.
Ga hiervoor terug naar het ‘Home’ en klik op bewerken

Klik op Naar de Editor > Schakel over naar editor
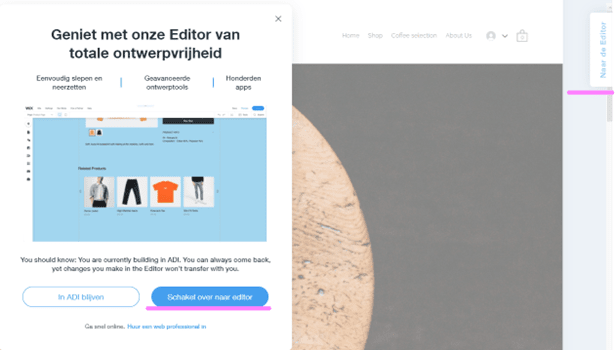
Klik op de + icoon en voeg een tekst element toe aan de pagina.
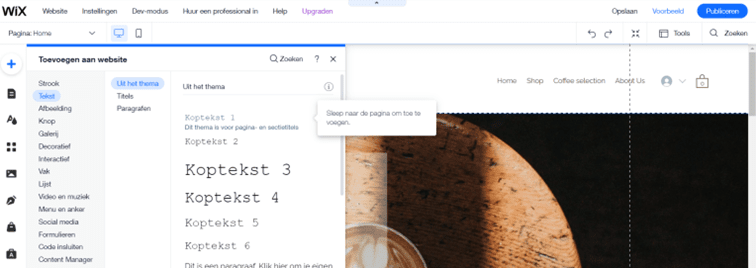
Sleep het tekstelement naar de plek waar je de widget wilt tonen. In het voorbeeld hieronder is het in de header geplaatst.

Open nu een nieuw tabblad en log in op het WWK Dashboard > Promotie > Widget > Kies de gewenste Lay-out van de widget en kopieer de UBB code rechts onderin het scherm.
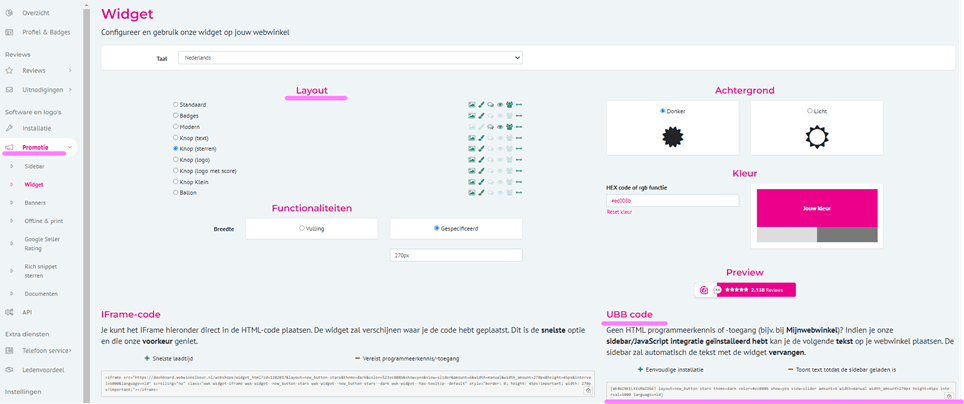
Ga vervolgens terug naar Wix en klik bij het tekstelement op tekst bewerken. Plak de UBB code in het tekst vak. De Sidebar zorgt ervoor dat de UBB code automatisch verandert naar de widget. Je kunt de wijziging nu publiceren.